உங்களது முதல் மென்பொருளை இந்தப் பயிற்சியின் இறுதியில் உருவாக்க முடியும். இப்பாடத் தொடரில் வெவ்வேறு வகுப்பில் கூறப்படவுள்ள ஒவ்வொரு படிமுறைகளையும் விளங்கிக்கொள்ளும்போது Visual Studio 2013 இன் ஒவ்வொரு கூறுகளையும் அறியும் வாய்ப்பு உண்டாகும்.

முதலில் ஒரு "Tamil Ict Better!” எனும் சிறிய மென்பொருளை உருவாக்குவோம்.
Windows Forms Application Project உருவாக்கல்
- கோப்பு (File) பட்டியில் New Project என்பதைத் தெரிவு செய்க.
- பின்னர் Visual Basic,
- Windows Forms Application என்பதைத் தெரிவு செய்க.
- கீழே உள்ள எழுதுபெட்டியில் உங்கள் புதிய மென்பொருளுக்கான Tamil Ict Better! எனும் பெயரை எழுதலாம்.
இப்போது மேலேயுள்ள படத்தில் காட்டியது போன்று காட்சியளிப்பதை காணலாம். இங்கேதான் ஒரு மென்பொருளை உருவாக்கத் தேவையான அனைத்துக் கருவிகளும் அடங்கியுள்ளன. நிரல் மொழியை எழுதுவதும் இங்கேதான்.
இப்போது சில தேவையான பகுதிகளைப் பார்ப்போம்; படத்தில் உள்ள எண்களுக்குரிய விளக்கம் கீழே தரப்படுகின்றது. இதை உங்கள் விசுவல் இசுடூடியோ மென்பொருளில் சரிபார்த்துக்கொள்ளுங்கள்.
மென்பொருளின் தோற்றத்தை நிர்ணயிக்கும் சாளரம். புதிதாக உருவாக்கப்பட்ட மென்பொருள் திட்டத்தில் ஒரு படிவம் (form) Form1.vb எனும் பெயரில் உருவாக்கப்பட்டு இருக்கும். மேலும் தேவையான படிவங்கள் உருவாக்கலாம். ஒவ்வொரு படிவத்துக்கும் தோற்றத்துக்கான (Ex: Form1.vb [design] )இப்போது மென்பொருளின் சாளரம் இருப்பதை அவதானிக்கலாம். ஏதாவது ஒரு வெற்றுப் பகுதியில் மௌசின் வலது விசையை அழுத்தி “view code”/F7 என்பதைச் சொடுக்குங்கள். நிரலாக்கத்துக்கான code (Form1.vb) தோன்றியிருப்பதைக் காண்பீர்கள்.
பண்புப்பெட்டி (properties): ஒரு மென்பொருளில் அமைந்துள்ள ஒவ்வொரு பகுதி அமைப்புகளுக்கும் உரிய இயல்புகளை மாற்ற இங்கு செல்கின்றோம்.
2.Backgroundimage:*இங்கு Backgroundimage மாற்றப்படும்
3.Text:*இங்கு Form Text மாற்றப்படும் (user interface)
*இப்போது பண்புப்பெட்டியில் Text எனும் பண்புக்குச் சென்றால் Ict Better என்றிருப்பதைக் காணலாம்.
ஏற்கனவே கூறியுள்ள Form1 எனும் பெயரை இங்கும் மாற்றலாம். சேமித்தபின்னர் frmict என்று மாற்றுங்கள். மீண்டும் சேமியுங்கள்.
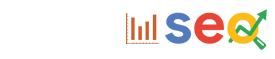
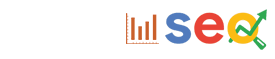
















0 Comments